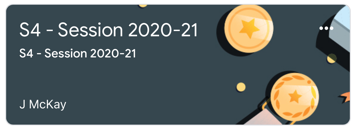Joining a Google Classroom at UGS: How to get started
This area of the school website will give you (pupils and parents / carers) some introductory information about how we as a school are using Google Classroom. We will also provide you with links to guides and videos on how to use Google Classroom.
Important information: The school has created a number of Google Classrooms for our pupils and the details of the structure can be found using this link:
Specific information, advice or questions related to those individual Google Classrooms should be directed, by the pupils, to their teacher in those Google Classrooms.
Key distinctions about your accounts: Pupils have two accounts with GLOW and these are:
- @glow.sch.uk - Your account that ends like this is for all Microsoft products and for logging into GLOW / RM Unify (e.g. MS Word, MS PowerPoint, MS Excel, MS Teams, MS Outlook and so forth).
- @sl.glow.scot - Your account that ends like this is for all Google Suite products (e.g. Google Classroom, Google Docs, Google Drive, Google Meet, Google Forms and so forth).
Getting started with Google Classroom: There are a few steps that are required in order for pupils to get started with Google Classroom:
1. Download the Google Classroom App on to your device. This can be downloaded from the Google Play Store for Android devices or the App Store for iOS devices.
2. You will need your username and password for GLOW (there are two of these accounts that you will have, one that ends in "@sl.glow.scot" and one that ends in "@glow.sch.uk".
3. Open Google Classroom on your device:
![]()
4. A log-in page may appear like the one below. Select "Add another account":
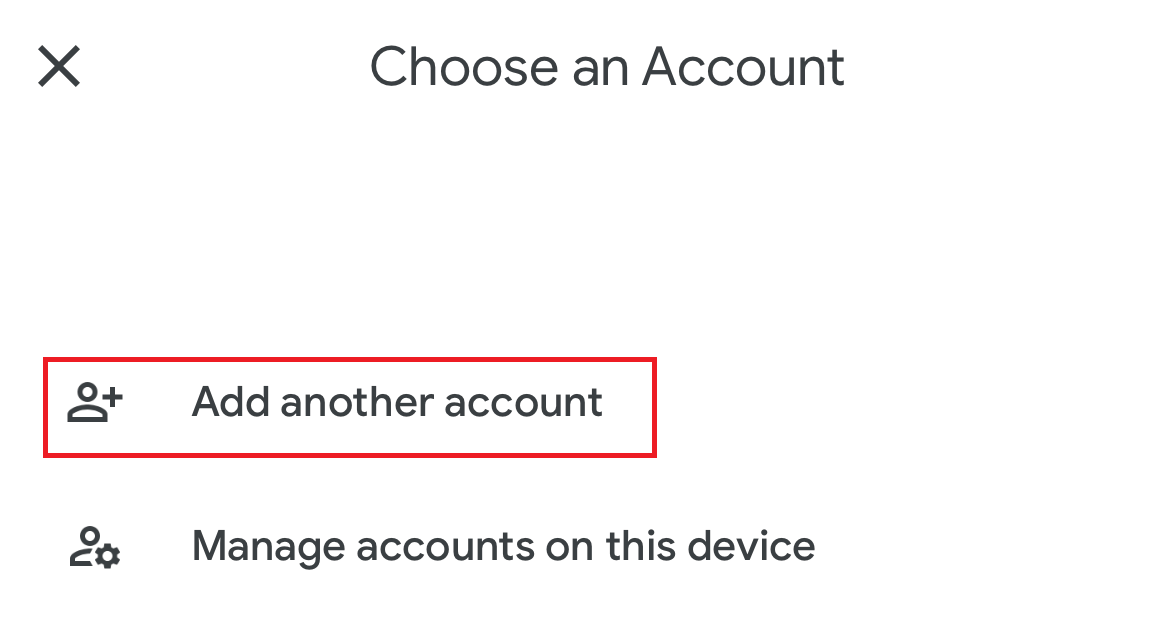
5. Once you select this option a new log-in page will appear like this:
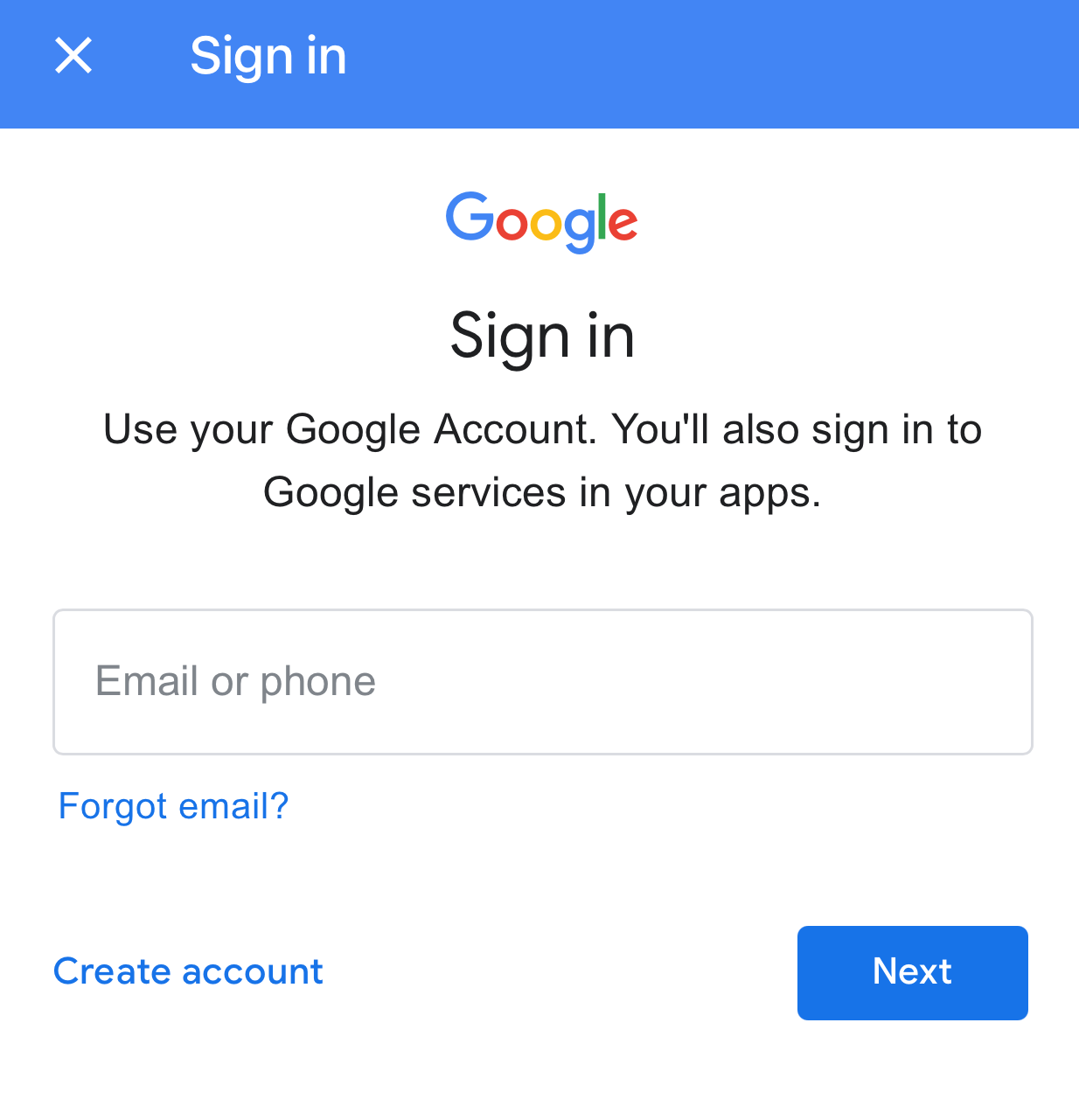
6. Enter your GLOW GSuite (or Google Suite) account details. This is the account that ends in "@sl.glow.scot". Then enter your password. This will be the same as for your GLOW account.
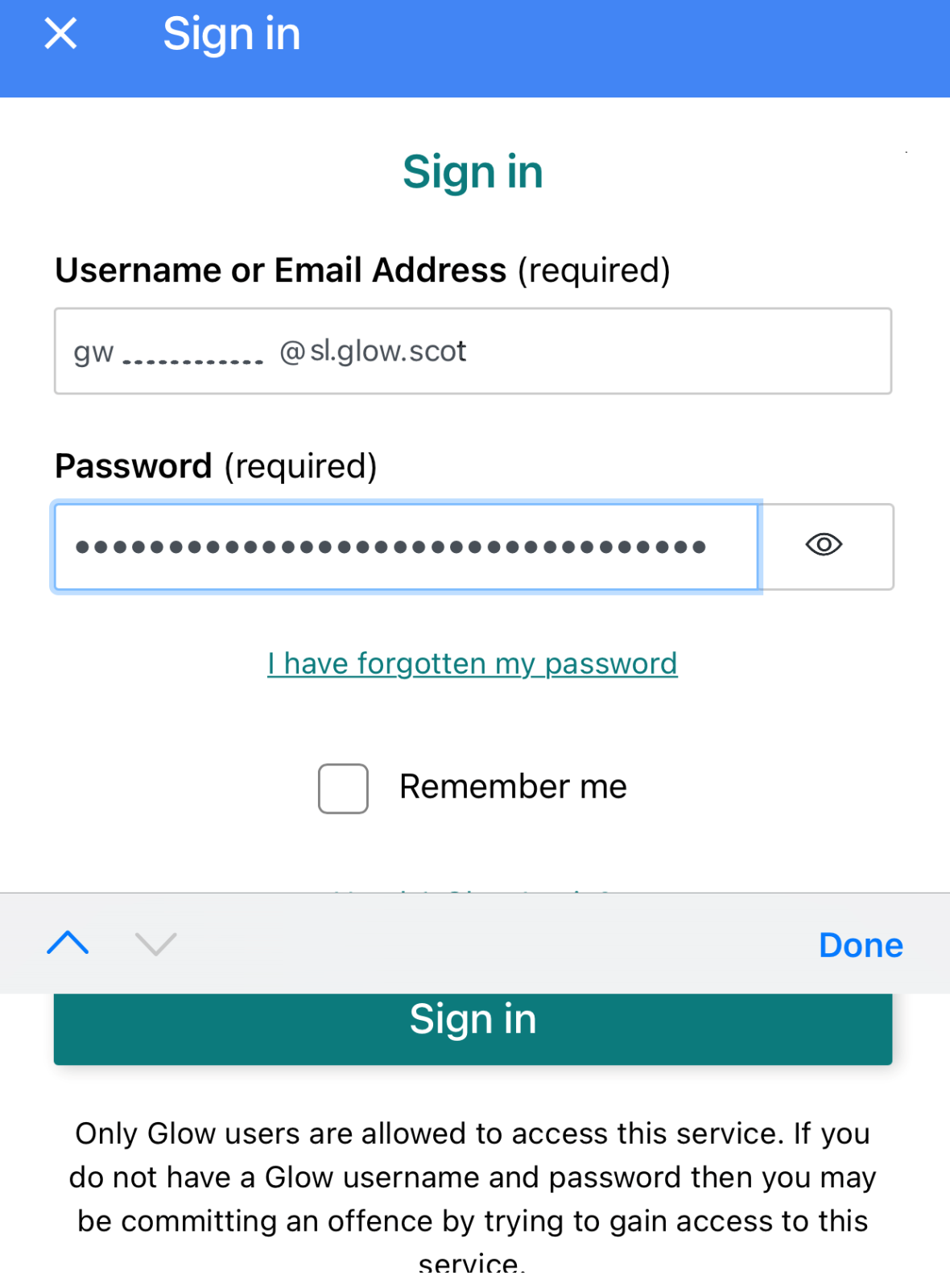
7. Important: A new window or page will open on your device at this point. This is to allow GLOW to verify your account details. *You need to enter your "@glow.sch.uk" details at this point.
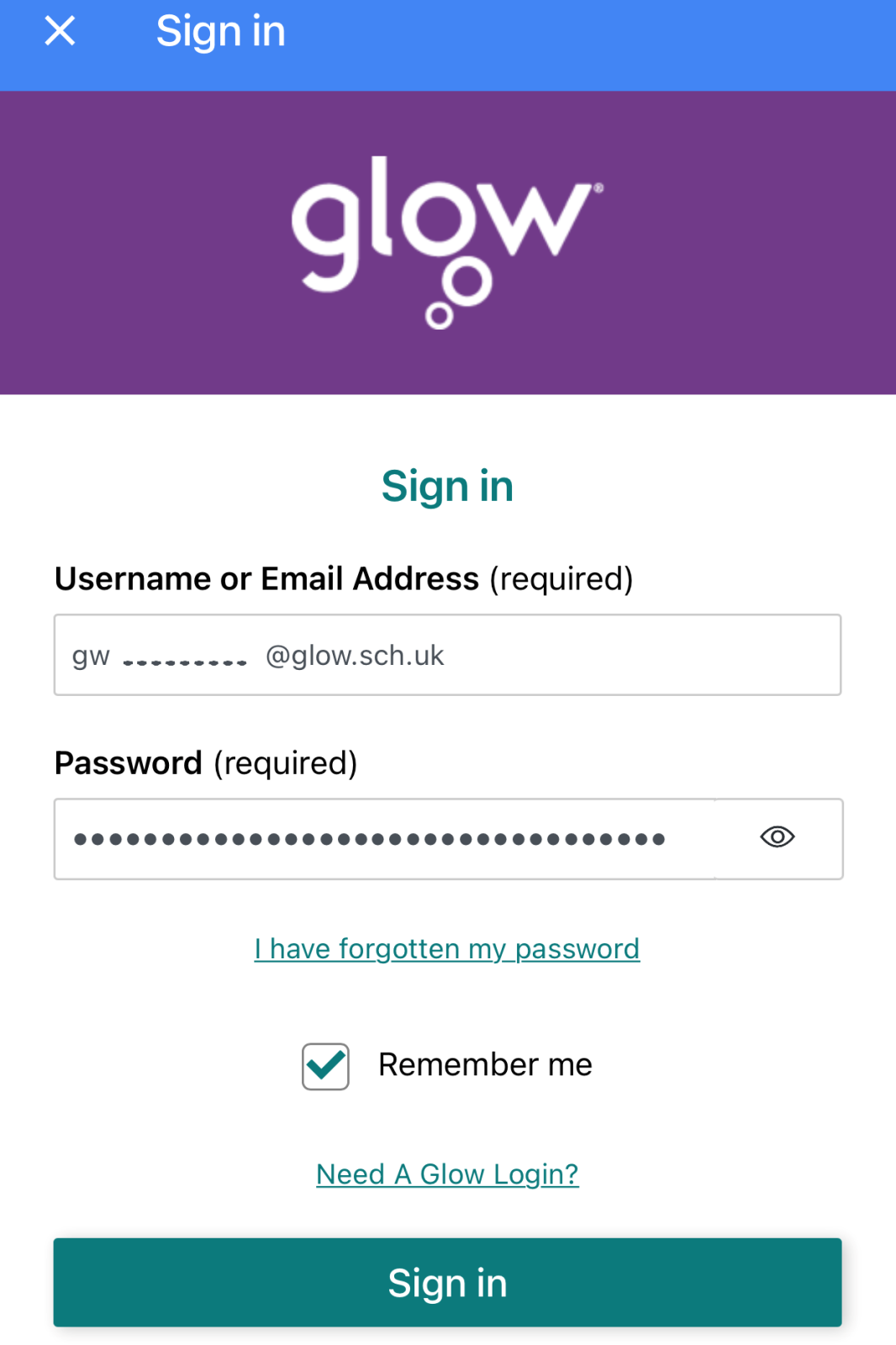
8. Now open the Google Classroom App:
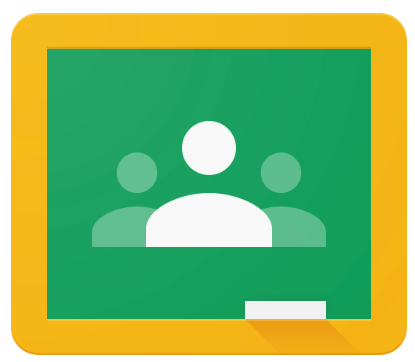
9. When Google Classroom opens there should be listed on your page the UGS Base Classroom for your yeargroup. For example, if you are an S2 pupil then the UGS S2 Base Class for 2020/21 will be listed.
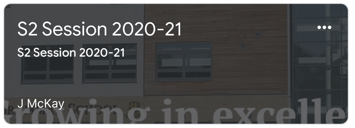
If you are an S4 pupil then the UGS S4 Class for 2020/21 will be listed. More information is contained below about UGS Base Classes.